
Bild 5: Öffnen Sie die Batteriefachabdeckung des Türschlossantriebes und entfernen Sie den Isolationsstreifen im Batteriefach.

Bild 6: Setzen Sie den Befestigungssockel auf den innen überstehenden Schließzylinder auf und befestigen Sie ihn mit den seitlichen Schrauben und ggf. am Türblatt bzw. Türbeschlag.

Bild 7: Stecken Sie den Schlüssel in den Schließzylinder, entriegeln Sie das Schloss und stellen Sie den Schlüssel in Neutralstellung.

Bild 8: Setzen Sie den Türschlossantrieb auf den Befestigungssockel auf und befestigen Sie ihn mit den beiden Befestigungsschrauben.

Bild 9: Drücken Sie die Homematic IP Systemtaste um den Anlernmodus zu starten.
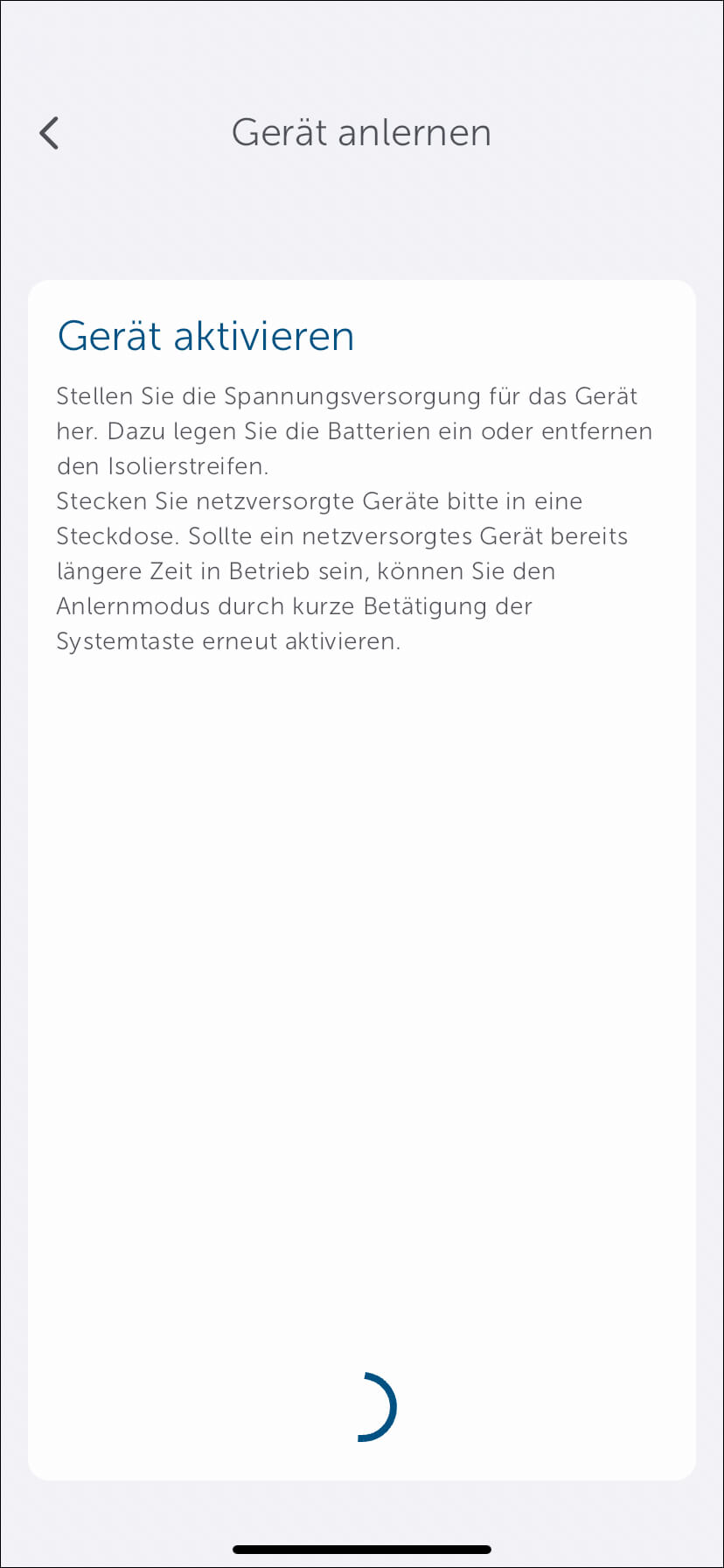
Bild 10: Das Gerät kann nun in der Homematic IP App angelernt werden. Klicken auf "Mehr" und danach auf "Gerät anlernen".
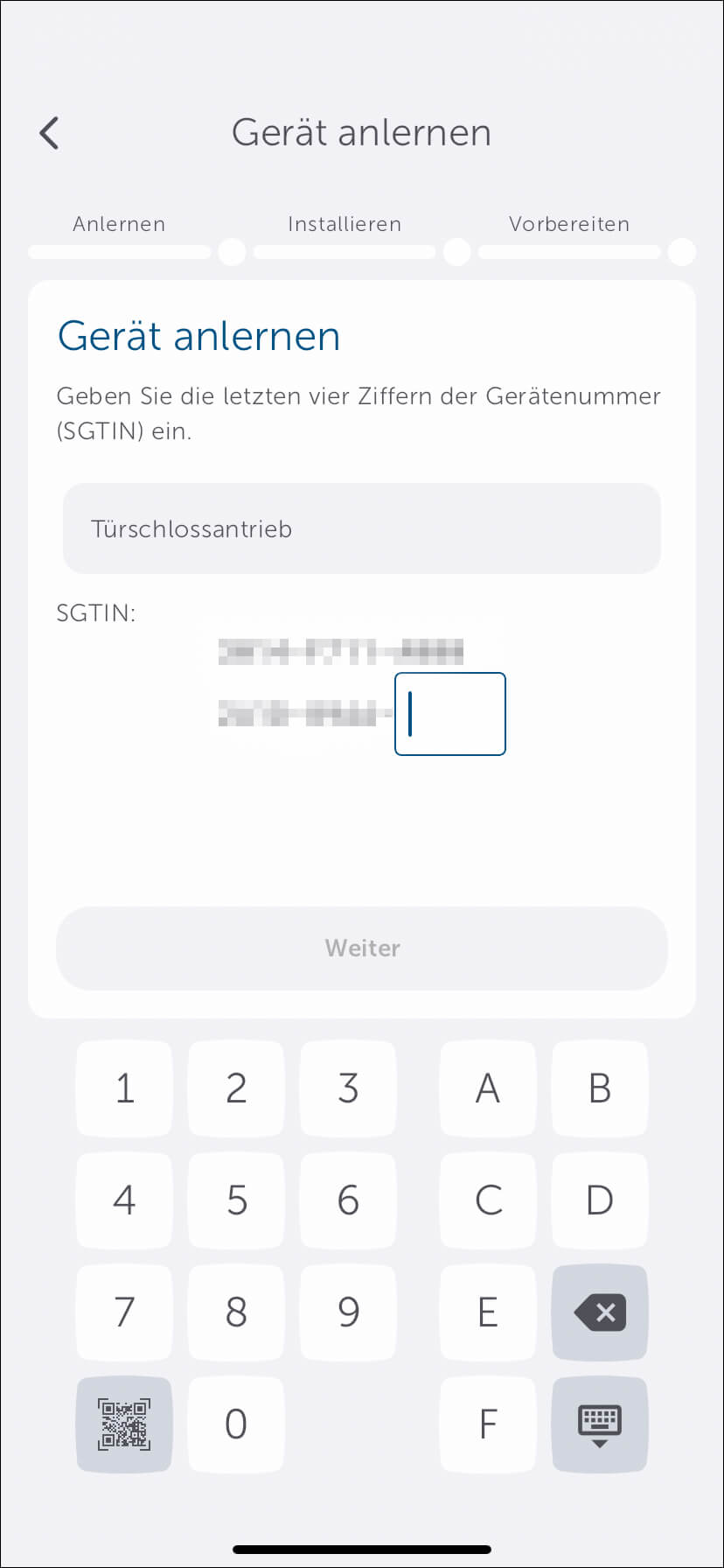
Bild 11: Das Gerät wird automatisch erkannt. Jedem Gerät wird ein individueller QR-Code beigelegt. Sie haben die Möglichkeit A) den QR-Code zu scannen oder B) die 4 letzten Stellen der Gerätenummer einzugeben.
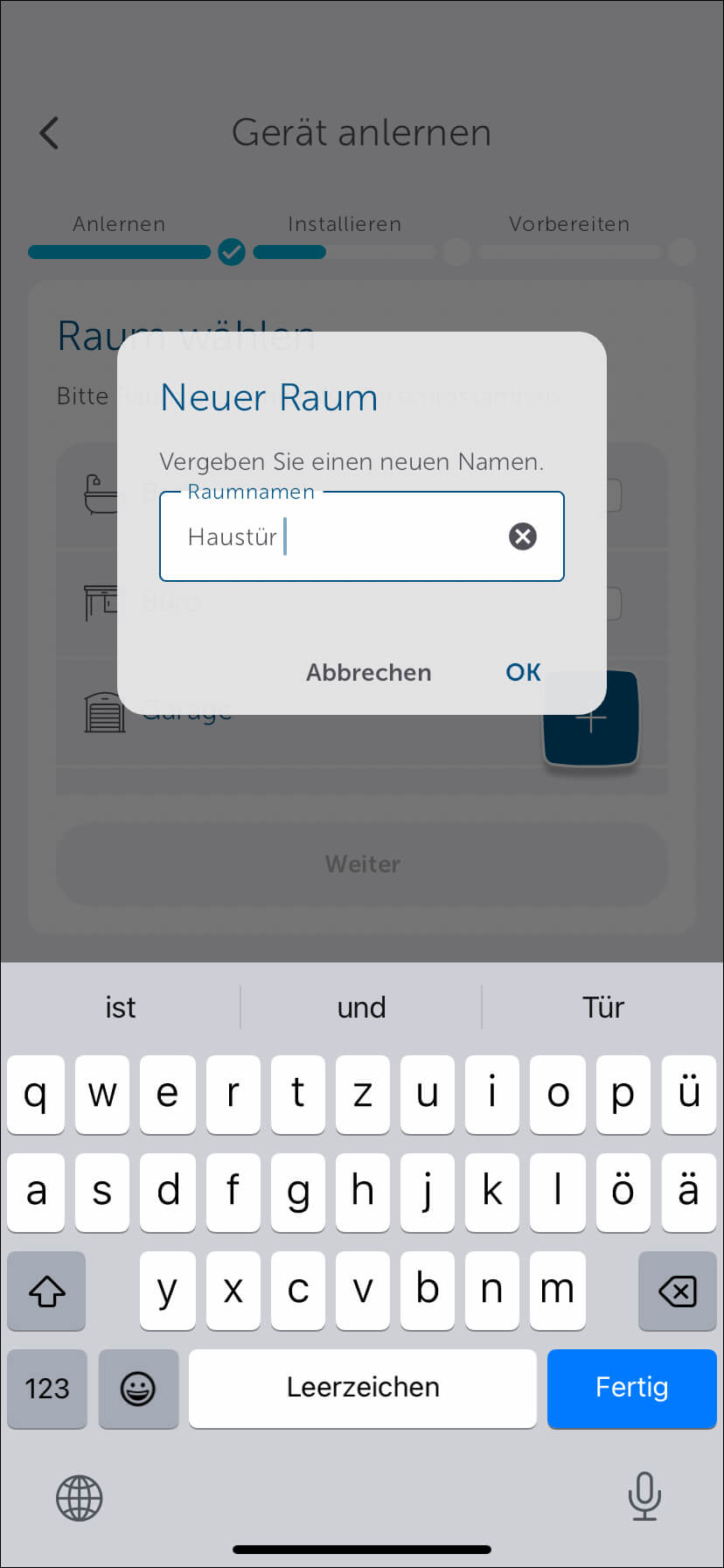
Bild 12: Wählen Sie einen neuen Raum aus. In unserem Beispiel "Haustür".
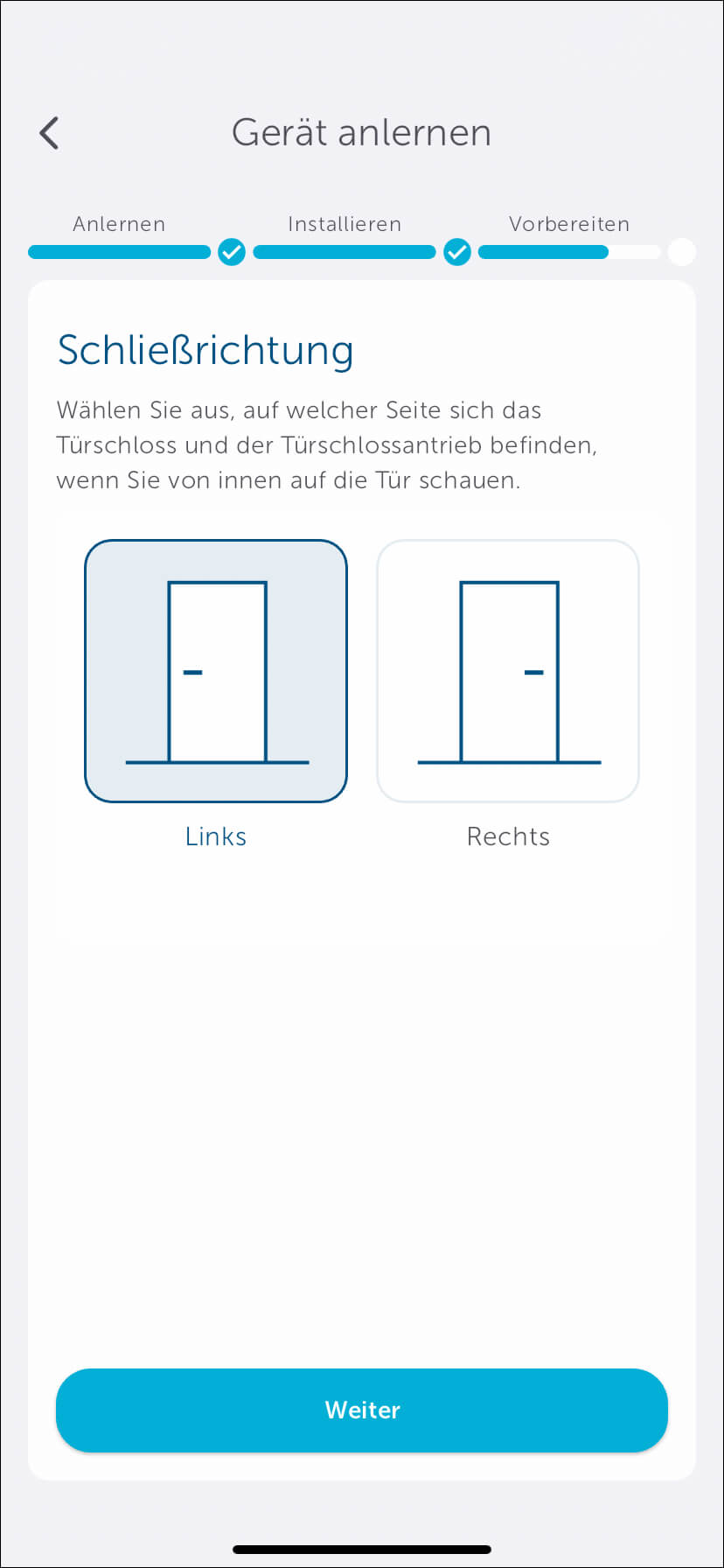
Bild 13: Wählen Sie aus, auf welcher Seite sich das Türschloss und der Türschlossantrieb befindet.
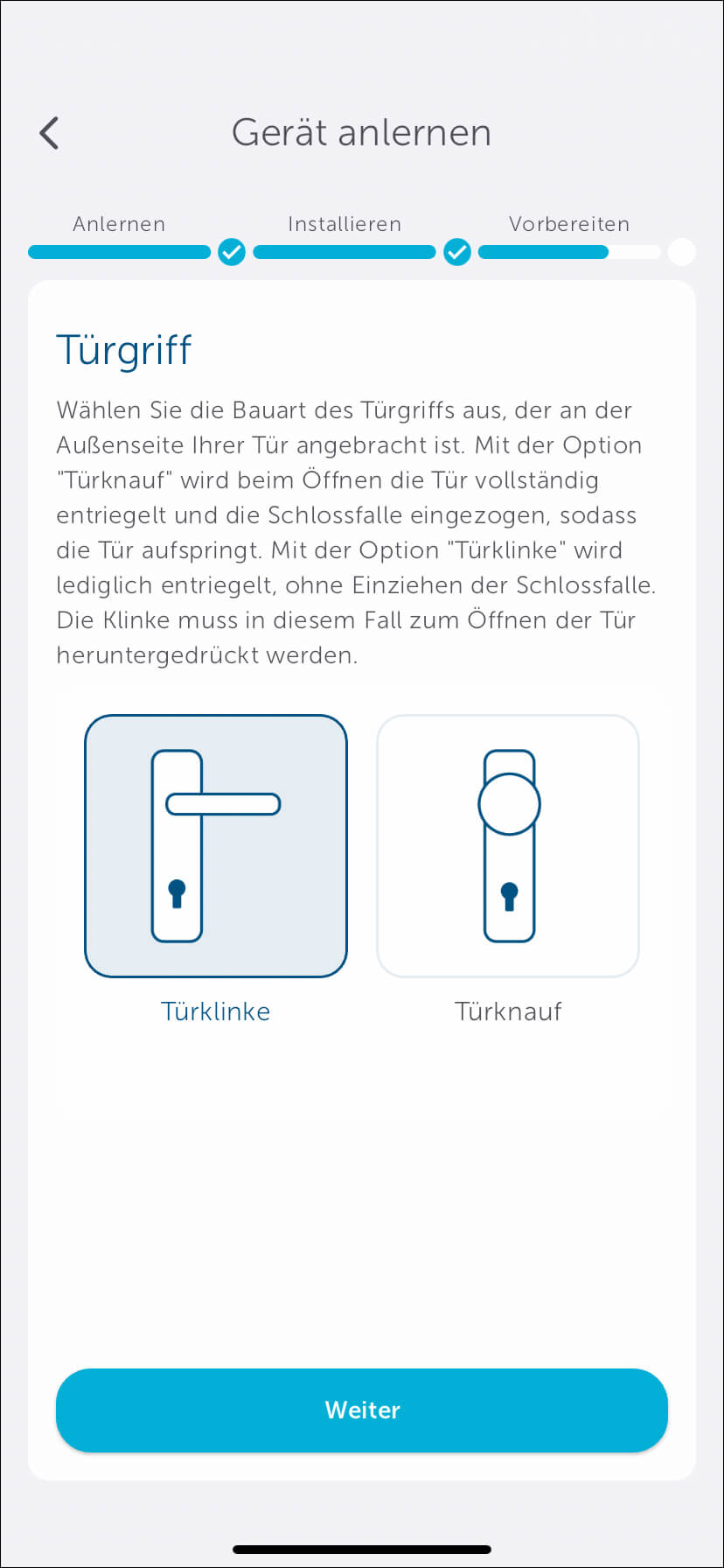
Bild 14: Wählen Sie die Art des Türgriffes aus.

Bild 15: Geben Sie die neutrale Position des Schlüssels an. Das ist die Position, an dem Sie den Schlüssel vom Schloss ziehen können.
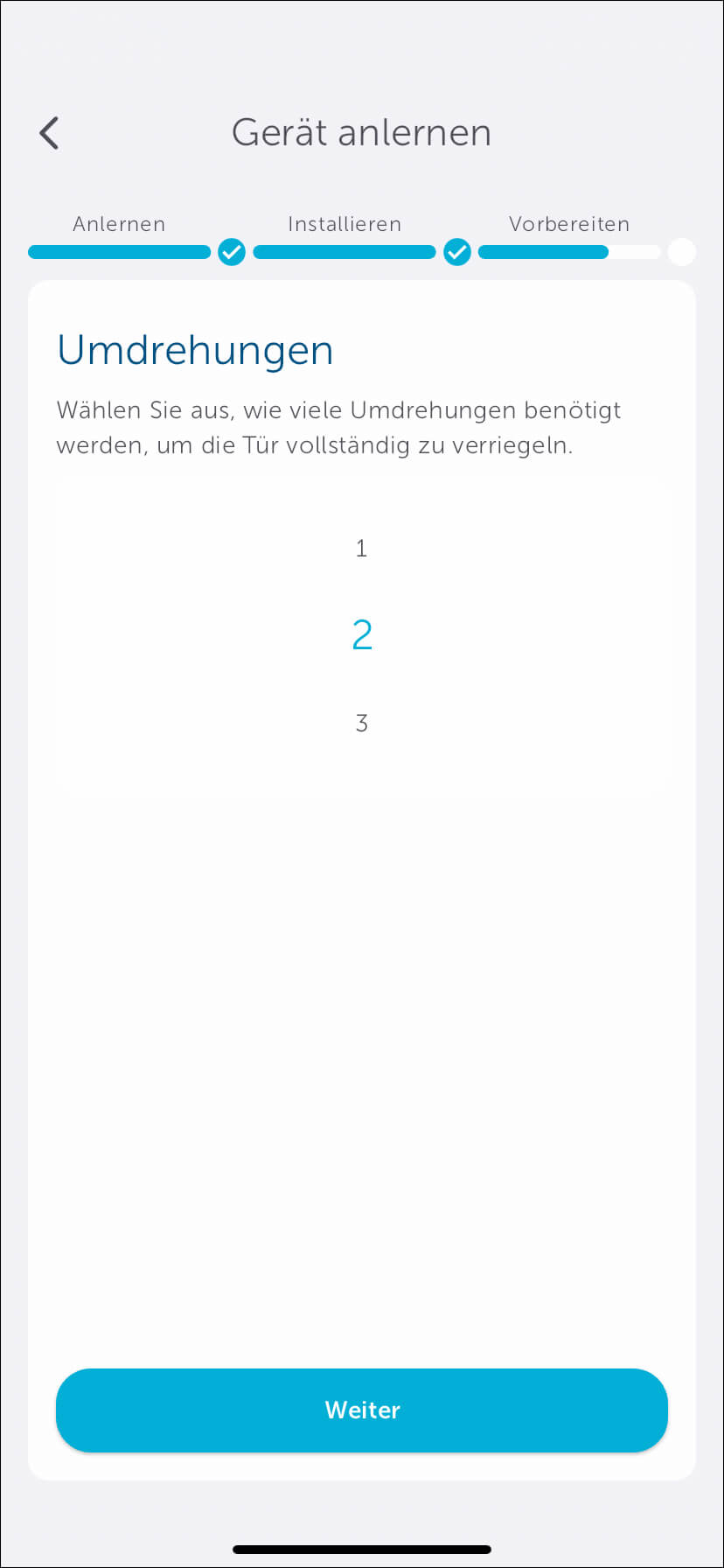
Bild 16: Wählen Sie aus, wie viele Umdrehungen benötigt werden, um die Tür vollständig zu verriegeln.
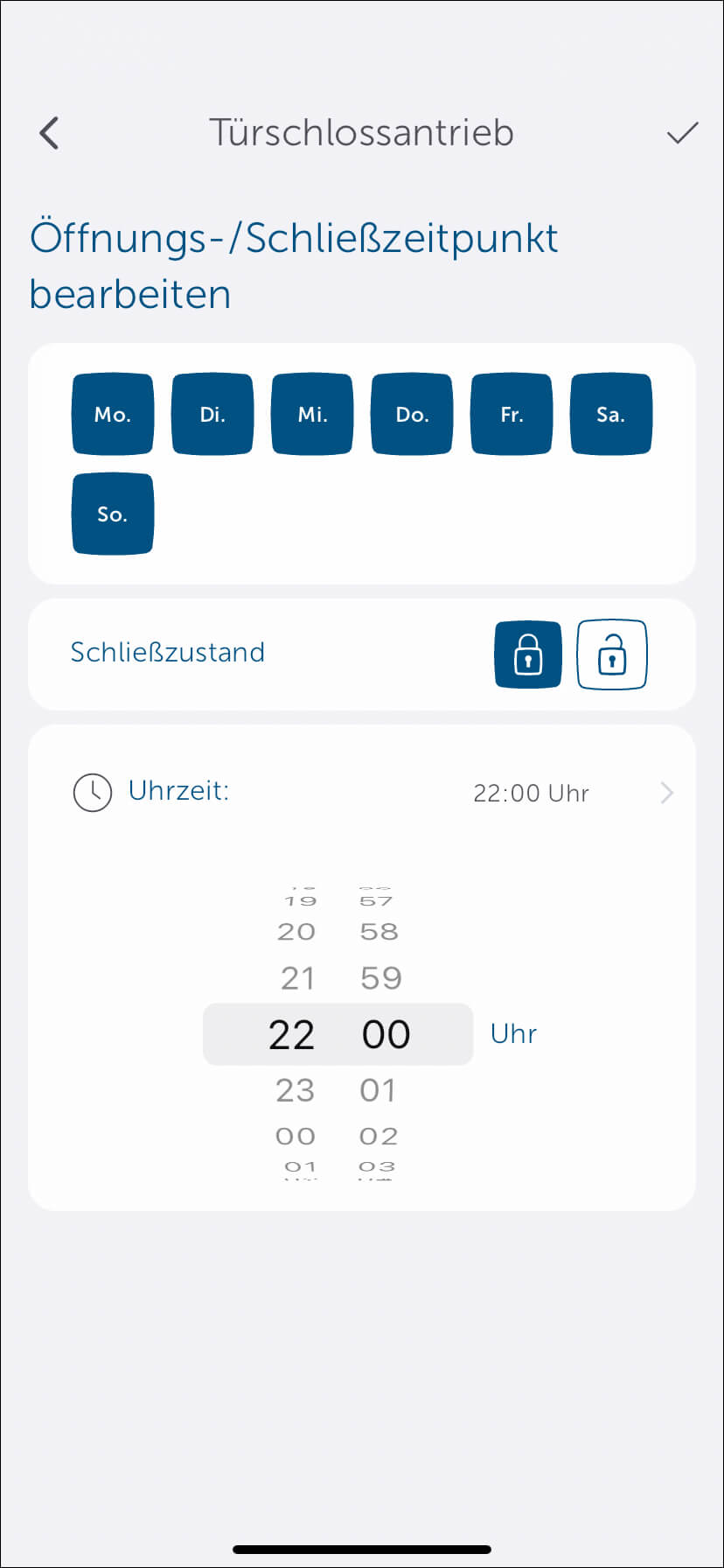
Bild 17: Wählen Sie den Schließzeitpunkt, wann die Tür automatisch verschlossen werden soll. Zum Beispiel: Jeden Abend um 22:00 Uhr, wenn man ins Bett geht.
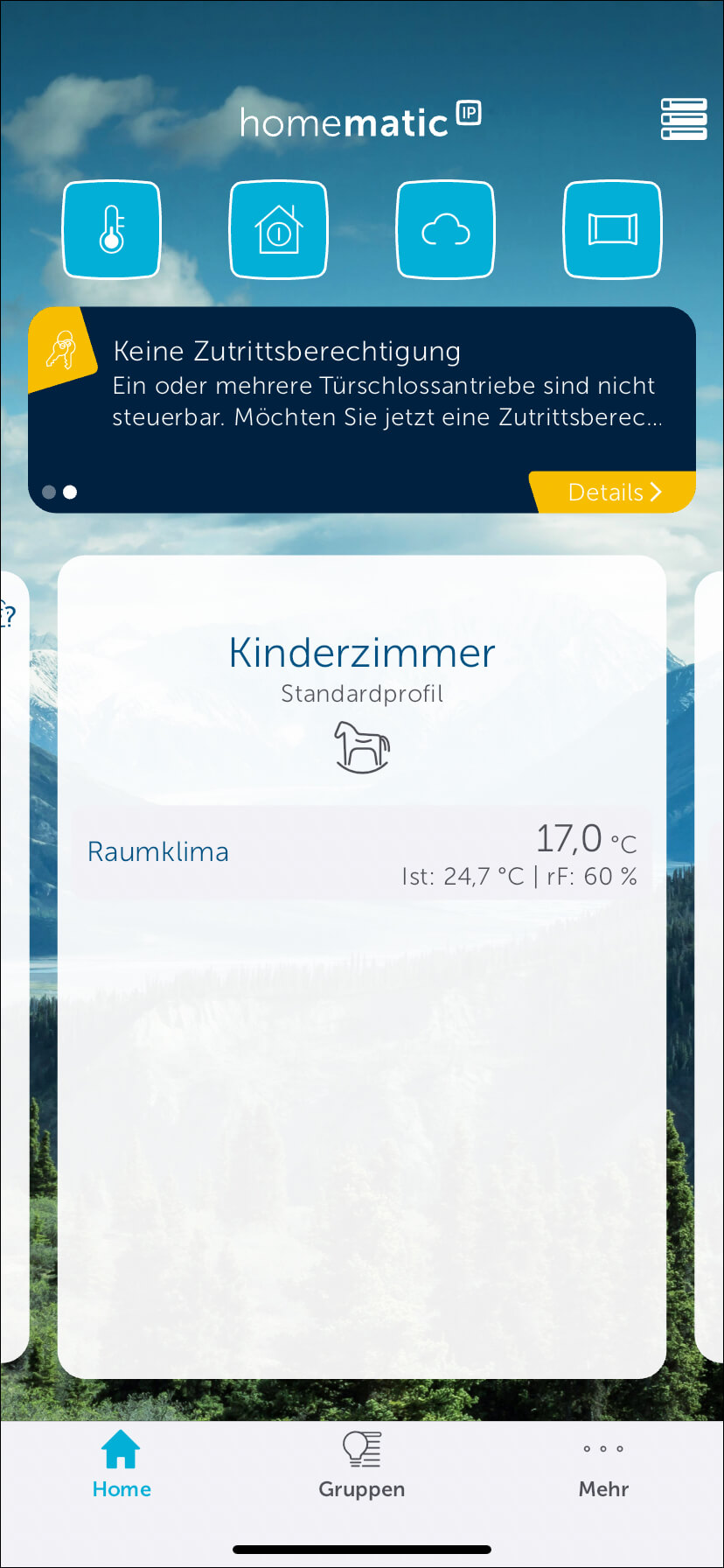
Bild 18: Ihr Türschoss ist nun fertig montiert. Im nächsten Schritt können Sie Zutrittsberechtigungen vergeben. In diesem Fall werden wir direkt beim Start der Homematic IP App darauf hingewiesen.
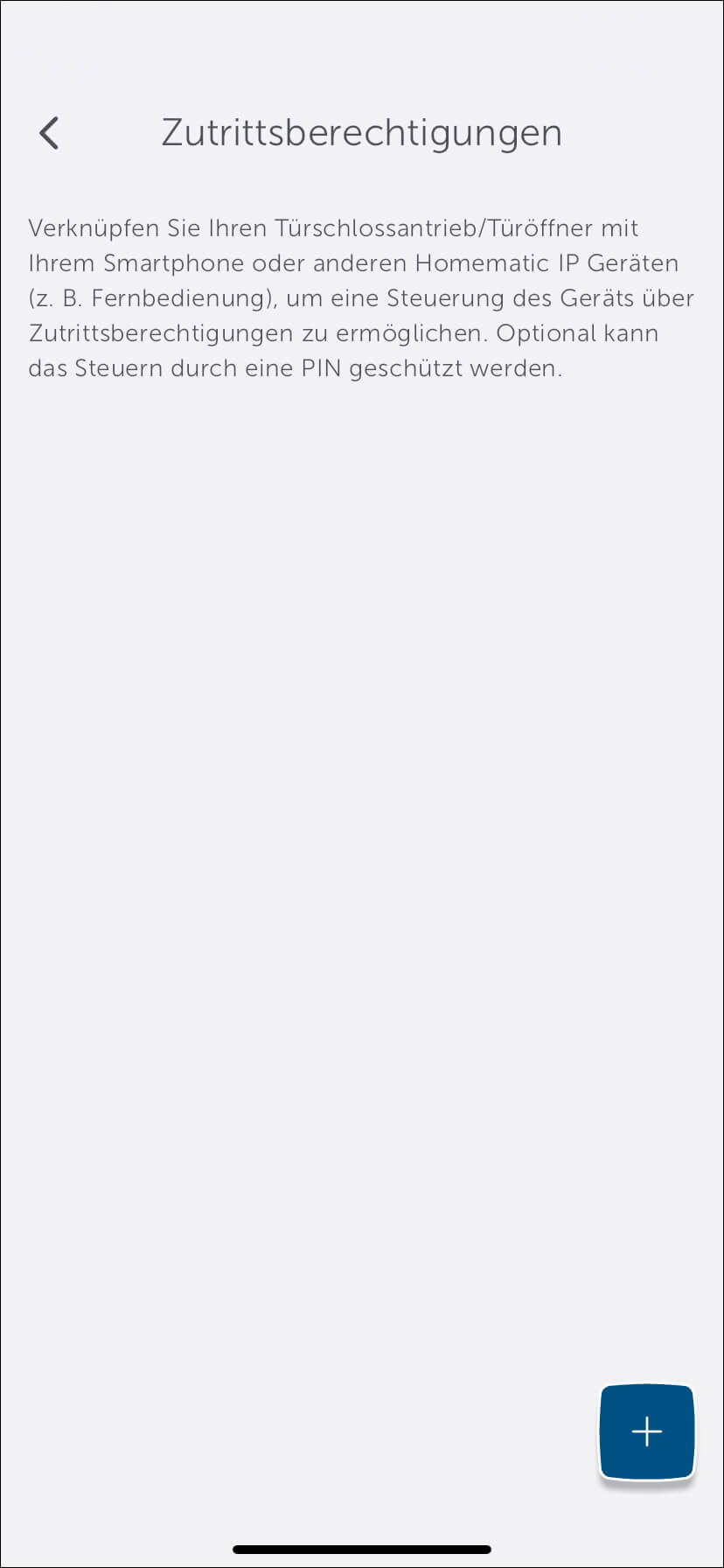
Bild 19: Unter "Zutrittsberechtigungen" können Sie nun mit dem "+"-Button die Berechtigungen vergeben. Zum Beispiel an Ihr Smartphone, eine Fernbedienung oder ein Sprachassistenssystem (Amazon Alexa und Google Assistant).